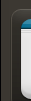ویندوز XP، یکی از محبوب ترین محصولات شرکت مایکروسافت می باشد و با وجود اینکه سنی از آن گذشته است، هنوز بسیاری از مردم از آن استفاده می کنند.
کلیک – چنانچه که یک سیستم قدیمی دارید و امکان نصب ویندوز Vista، 7، 8 و 10 بر روی آن وجود ندارد و یا به هر دلیلی که قصد دارید این سیستم عامل را نصب کنید، قصد داریم به صورت مرحله مرحله و با آموزش های تصویری، روش نصب ویندوز XP را به شما آموزش دهیم:
توجه: مایکروسافت، دیگر ویندوز XP را به روز رسانی نمی کند که همین موضوع، می تواند مشکلات امنیتی فراوانی را بر ای این محصول به دنبال داشته باشد. در صورتی که سخت افزار سیستم شما ضعیف نمی باشد، پیشنهاد می کنیم از نسخه های جدیدتر ویندوز استفاده نمایید.
بخش 1 از 3 : راه اندازی
گام اول: مطمئن شوید که کامپیوتر شما می تواند ویندوز XP را اجرا نمایید
شما به سیستمی نیاز دارید که سخت افزار آن، حداقل سیستم مورد نیاز برای نصب ویندوز XP را داشته باشد. شما می توانید اطلاعات سیستم خود را در قسمت تنظیمات، یا بر روی جعبه ی خرید آن مشاهده نمایید. همچنین استفاده از روش DirectX، می تواند یکی از بهترین روش ها باشد.
- جهت شروع DirectX، پنجره ی Run را با فشردن همزمان کلید های Win و R باز کنید. در صفحه ی باز شده، کلمه ی dxdiag را نوشته و سپس بر روی Ok کلیک نمایید.
- حداقل سیستم مورد نیاز جهت نصب ویندوز اکس پی:
- 300 MHz Intel or AMD CPU
- 128 megabytes (MB) of system RAM
- 1.5 gigabytes (GB) of available drive space
- Super VGA (800×600) or higher display adapter
- CD or DVD-ROM
- Keyboard and mouse, or other pointing devices
- Network Interface Adapter required for Internet and Network Connectivity
- Sound card and speakers or headphones
گام دوم: پیدا کردن کلید محصول
این رمز، در پشت بسته ی نرم افزار به صورت برچسب چاپ شده است و به صورت یک رشته ی 25 کاراکتری می باشد و ترکیبی از حروف و اعداد است. جهت نصب ویندوز، به این کد نیاز پیدا خواهید کرد.
گام سوم: بوت شدن کامپیوتر خود را بر روی CD/DVD تنظیم کنید
قبل از قرار دادن سی دی، لازم است بوت شدن سیستم خود را بر روی سی دی، قرار دهید. توجه کنید که بوت شدن، به صورت پیش فرض بر روی هارد دیسک قرار دارد. این کار باعث می شود که پس از راه اندازی اولیه ی سیستم، وارد نصب ویندوز شوید. توجه کنید که تنظیمات بوت در بایوس سیستم قرار دارد.
- برای ورود به بایوس، معمولا باید یکی از کلیدهای DEL,F8,F2,F9 را بفشارید. لازم به ذکر است که ورود به بایوس در سیستم های مختلف، متفاوت است و ممکن است هر کلیدی باشد.
- در تنظیمات بوت، دقت کنید که بوت شدن CD/DVD در اولین جایگاه باشد.
- چنانچه که قصد دارید ویندوز را از روی فلش نصب کنید، رده ی اول در تنظیمات بوت، باید به درایور فلش متعلق باشد.
بخش 2 از 3 : شروع عملیات نصب
گام اول: بارگذاری نصب
زمانی که تنظیمات بایوس خود را انجام دادید، آن را ذخیره کرده و سپس از بایوس خارج شوید. سپس سی دی را درون کامپیوتر خود قرار داده و آن را ریستارت کنید. زمانی که کامپیوتر مجددا بارگذاری می شود، با پیغام ” Press any key to boot from CD ” مواجه خواهید شد. با فشردن یکی از کلیدهای کیبورد به تنظیمات نصب ویندوز وارد شوید.
گام دوم: کلید ENTER را جهت شروع فرآیند نصب فشار دهید
زمانی که بارگذاری کامل شد به یک صفحه ی خوش آمدگویی وارد می شوید. گزینه های زیادی در این قسمت وجود دارد ولی با فشردن کلید ENTER وارد عملیات نصب و پیکربندی شوید.
گام سوم: توافق نامه را تایید کنید
این سند، باید ها و نباید های محصول خود را توضیح می دهد. برای تایید این توافق نامه، کلید F8 را فشار دهید.
گام چهارم: پارتیشنی که قصد دارید ویندوز را درآن نصب کنید، انتخاب نمایید
در این قسمت می توانید لیستی از پارتیشن هایی که قبلا در هارد درایو، نصب شده اند، را ببینید.
- جهت نصب ویندوز اکس پی، باید به دنبال یک پارتیشن خالی بگردید. در صورتی که همه ی پارتیشن ها دارای اطلاعات بودند، لازم است اطلاعات یکی از آن ها، که کم اهمیت ترند را پاک کنید.
- می توانید با فشردن کلید D، اطلاعات موجود در پارتیشنی که قصد پاک کردن آن را دارید، فرمت نمایید.
گام پنجم: یک پارتیشن جدید بسازید
برای ساخت پارتیشن جدید، ابتدا یک فضای خالی پیدا کنید و کلید C را فشار دهید. یک صفحه ی جدید باز می شود که می توانید حجم پارتیشن مورد نظر خود را تعیین نمایید. حجمی بر حسب مگابایت، وارد کرده و سپس کلید ENTER را فشار دهید.
- به صورت پیش فرض، پارتیشن ساخته شده، بیشترین حجم ممکن را خواهد داشت، به جز مواقعی که پارتیشن های دیگری وجود دارند و دارای حجم خاصی می باشند.
- ویندوز XP، حداقل نیاز به 1.5 گیگابایت (1536 مگابایت) فضا، جهت نصب و راه اندازی خواهد داشت، اما به این موضوع توجه داشته باشید که برنامه ها، اسناد، دانلود ها و فایل های دیگر می تواند حجم این دایرکتوری را به شدت افزایش دهد و مشکلات فراوانی به وجود آورد. پیشنهاد می کنیم که حداقل 5 گیگابایت (5120 مگابایت) فضا، برای آن در نظر بگیرید.
- شما می توانید پارتیشن های متعددی بر روی یک درایو ایجاد کنید. این موضوع می تواند باعث شود که دایرکتوری های مختلفی را به فیلم، موسیقی، نرم افزار، بازی و… اختصاص دهید.
گام ششم: انتخاب پارتیشن جدید
زمانی که برای اولین بار، یک پارتیشن جدید به وجود می آورید، به صفحه ی انتخاب پارتیشن باز خواهید گشت، جهت تایید، کلید ENTER را فشار دهید.
گام هفتم: فرمت پارتیشن را با استفاده از فایل سیستم NTFS انتخاب نمایید و کلید ENTER را فشار دهید
استفاده از فایل سیستم NTFS، بهترین روش می باشد. از جمله ویژگی هایی که باعث برتری NTFS نسبت به FAT 32 می شود، پشتیبانی از تعداد دیسک های بیشتر، امنیت بالاتر و فشرده سازی بیشتر است. می توان گفت که FAT 32 هیچ گونه برتری نسبت به NTFS ندارد.
گام هشتم: منتظر بمانید تا عملیات فرمت به پایان رسد
مدت زمان انجام عملیات فرمت، بستگی به سرعت و اندازه ی درایو دارد. مسلما پارتیشن های بزرگتر، مدت زمان بیشتری نیاز خواهند داشت.
گام نهم: منتظر بمانید تا فایل های راه انداز کپی شوند
ویندوز، شروع به کپی فایل ها از دیسک نصب می کند و زمانی که فرآیند تکمیل شود، سیستم ریبوت خواهد شد.
گام دهم: اجازه دهید تا کامپیوتر به صورت عادی بوت شود
شما پیغام ” press a key to boot from CD ” را مشاهده خواهید کرد، دیگر آن را نادیده بگیرید و اجازه دهید، روند نصب، به شکل صحیح انجام پذیرد.
گام یازدهم: صبر کنید تا عملیات نصب، پایان پذیرد
زمانی که لوگوی ویندوز از بین رفت، شما لیستی از مراحل باقی مانده را در سمت چپ صفحه و راهنمایی ها و نکات استفاده از ویندوز را در سمت راست صفحه مشاهده خواهید کرد.
گام دوازدهم: تنظیمات زبان و منطقه ی خود را انتخاب نمایید
در طول فرآیند نصب، یک پنجره ی محاوره ای ظاهر خواهد شد و از شما می خواهد که تنظیمات منطقه ای و زمانی خود را انتخاب نمایید. پس از تکمیل این قسمت، بر روی دکمه ی NEXT کلیک کنید.
گام سیزدهم: کلید محصول را انتخاب کنید
جهت تکمیل فرآیند نصب و راه اندازی، باید کلید محصول را وارد کنید. در صورتی که کلید محصول را نداشته باشید، امکان تکمیل فرآیند نصب، وجود نخواهد داشت.
- لازم به ذکر است که در بعضی از نسخه های ویندوز، لزومی به وارد کردن کلید محصول نمی باشد.
گام چهاردهم: نام کامپیوتر خود را انتخاب کنید
نامی که برای سیستم خود انتخاب می کنید، بر روی شبکه، نمایش داده خواهد شد. همچنین می توانید یک رمز عبور برای حساب کاربری خود در نظر بگیرید. توجه کنید که انتخاب پسورد برای حساب کاربری اجباری نیست اما پیشنهاد می کنیم که این کار را انجام دهید.
گام پانزدهم: منطقه ی زمانی خود را انتخاب کنید
بهتر است که تاریخ و زمان خود را بررسی کنید تا به درستی تنظیم شده باشند.
گام شانزدهم: تنظیمات شبکه ی خود را انتخاب نمایید
تقریبا تمام کاربران ویندوز XP، می توانند بر روی رایانه ی خود، تنظیمات لازم، جهت راه اندازی شبکه را انتخاب کنند. شما هم می توانید این کار را در خانه، مدرسه یا محل کار خود انجام دهید.
گام هفدهم: جهت نصب و راه اندازی نهایی، منتظر بمانید
عملیات نصب و راه اندازی نهایی، ممکن است چند دقیقه طول بکشد.
بخش 3 از 3 : تکمیل
گام اول: تنظیمات صفحه ی نمایش خود را انجام دهید
زمانی که ویندوز بارگذاری می شود، تنظیمات صفحه ی نمایش شما را به صورت خودکار، پیکربندی خواهد کرد. جهت تنظیم پیکربندی، بر روی دکمه ی OK کلیک کنید.
گام دوم: کاربران را ایجاد نمایید
هم اکنون می توانید حساب های کاربری مختلفی جهت ورود به ویندوز انتخاب نمایید. توجه کنید که می توانید حداقل 1 و حداکثر 5 حساب کاربری ایجاد نمایید.
گام سوم: هم اکنون می توانید از ویندوز استفاده کنید
تبریک می گوییم! تمام مراحل به پایان رسید! اکنون می توانید از طریق حساب کاربری که ایجاد کرده اید وارد سیستم عامل خود شوید و از کار با آن لذت ببرید.
منبع: click.ir